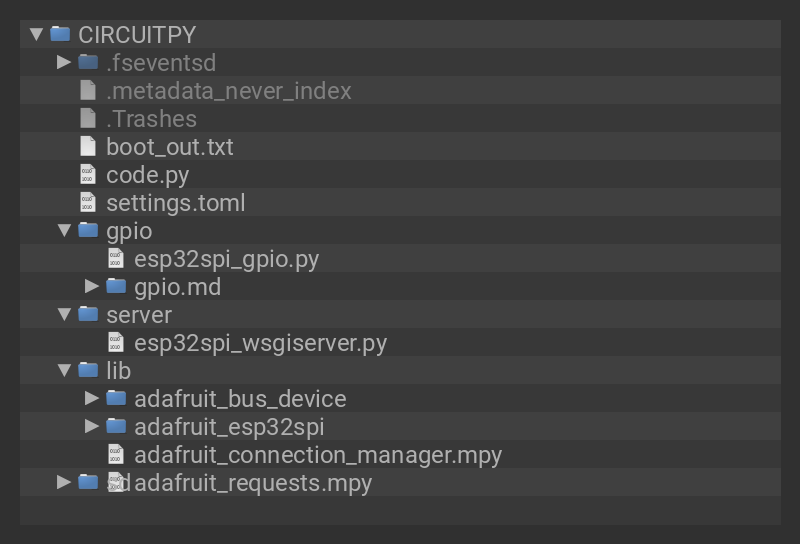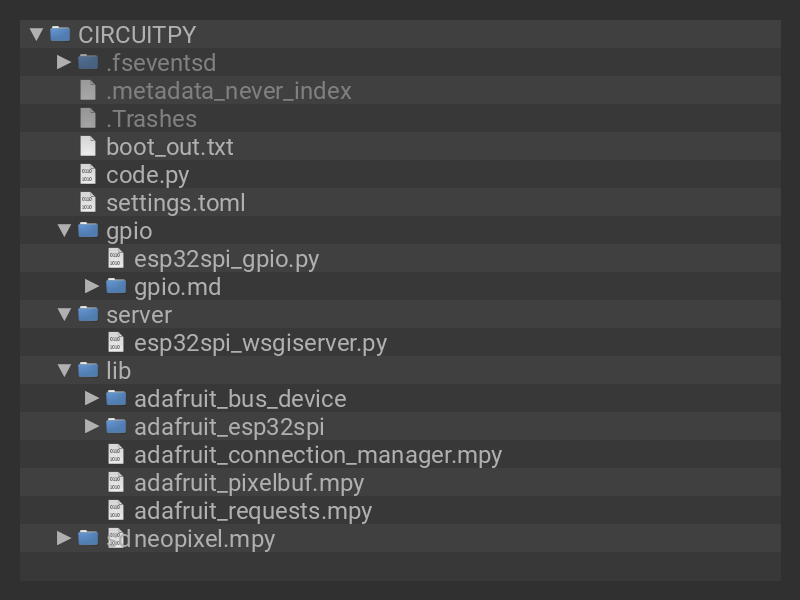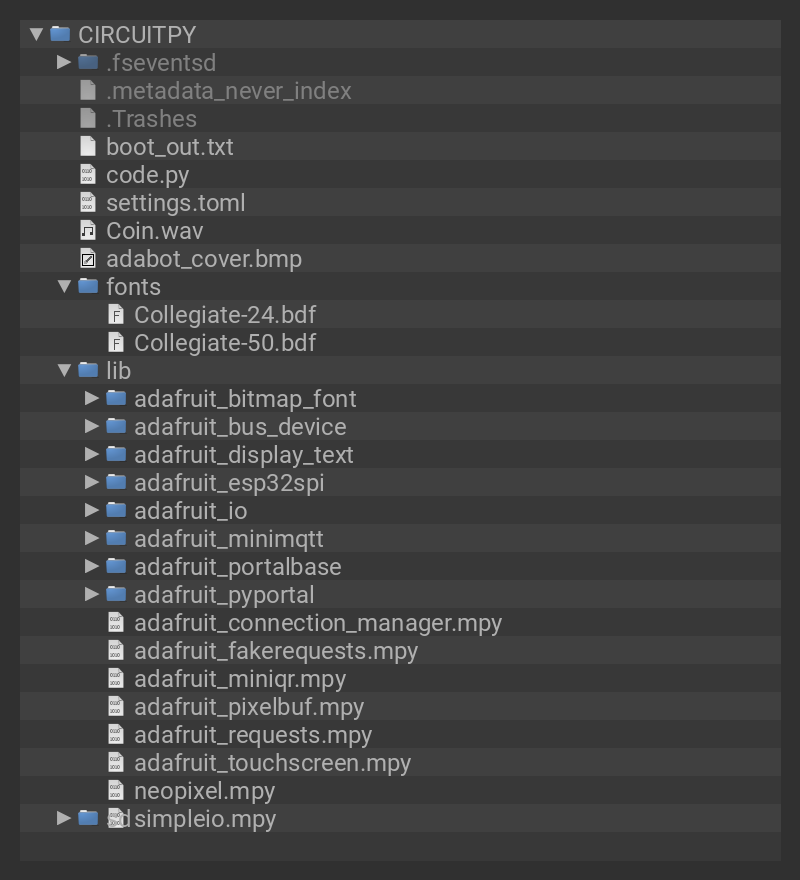Wondering how to create a custom API from any website to display your most wanted data?
Dashblock is a new application that allows you to create an API from just about any website easily.
In this guide we walk through a demo on extracting the total Adafruit Learning System guide count with Dashblock then show how to display it on the Adafruit PyPortal.
What's an API anyway?
Also known as "application programming interfaces" APIs allow us to access all kinds of data from the internet. For this guide we want to access the number of Adafruit guides on learn.adafruit.com. Some websites have readily available APIs for giving people easy access to data they may need, but this is not always the case. Using Dashblock however changes things. Read on to see how you can use Dashblock to access all kinds of data on the web!
Parts:
You can pick up an Adafruit PyPortal and a USB cable (if needed). If you like, you can mount the PyPortal in the Adafruit laser-cut acrylic stand. All these parts are bundled in AdaBox 011 if you'd like to buy them together.
Instead of AdaBox 011, you can buy parts separately: