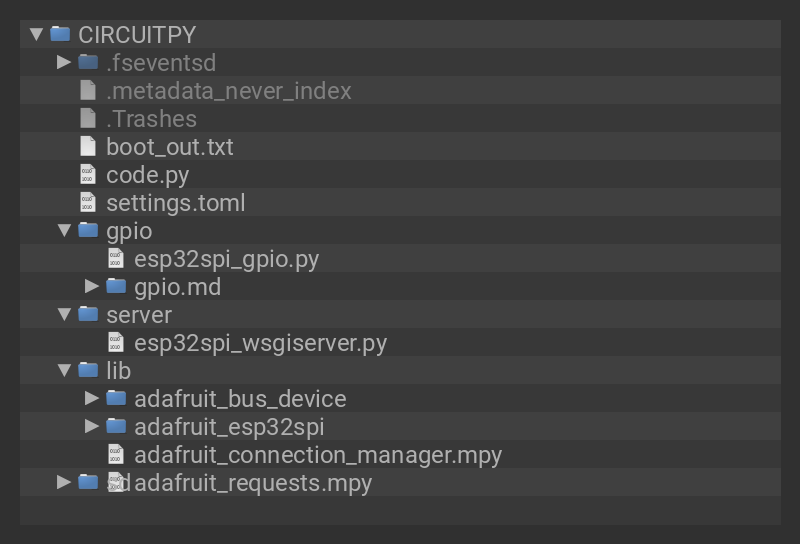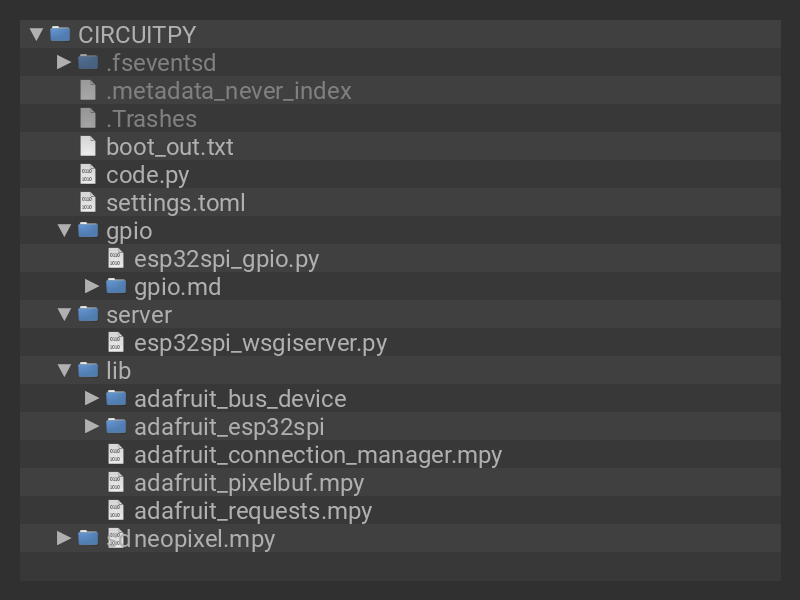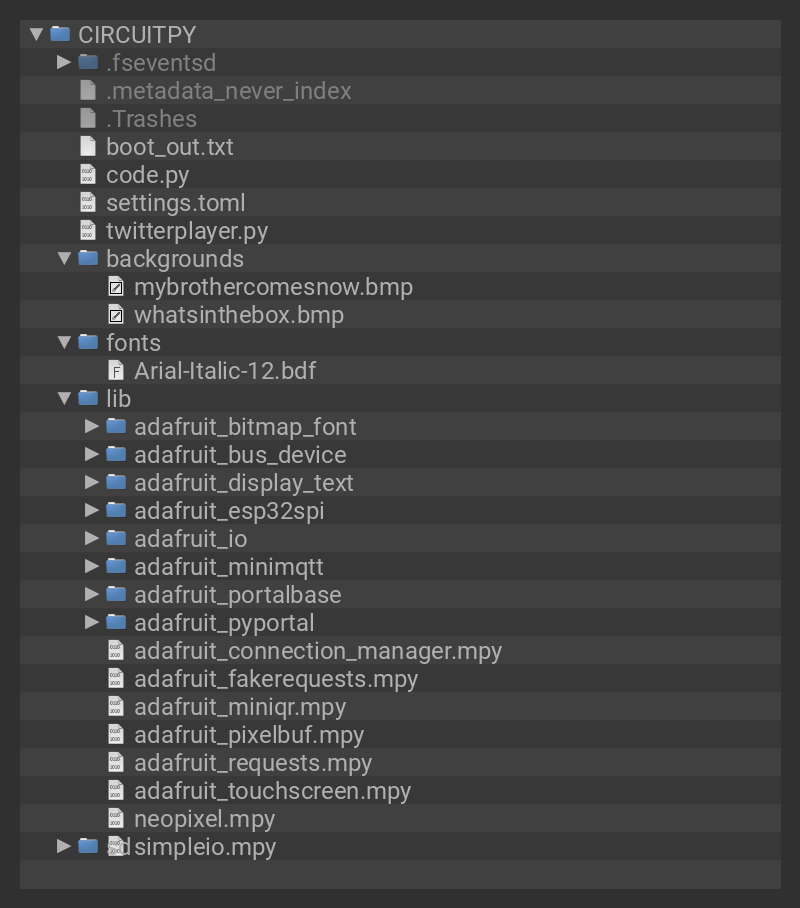The Twitter (now X) API is now a moving target and no longer has the general availability it used to have.
This guide shows how to use the Twitter API to get tweets from a specific user (but there's a lot more you can do with it). As a concrete example, it will be used to regularly fetch the the latest tweet from @codewisdom, a feed that tweets quotes from the software industry. We'll take those tweets and display them on a PyPortal.

Additional Tools & Materials
You may want to create the optional desk stand for your PyPortal Event Countdown Clock. For this you'll need:
If you don't have access to a 3D printer you can optionally use an online service such as 3D Hubs to have it printed for you on demand.