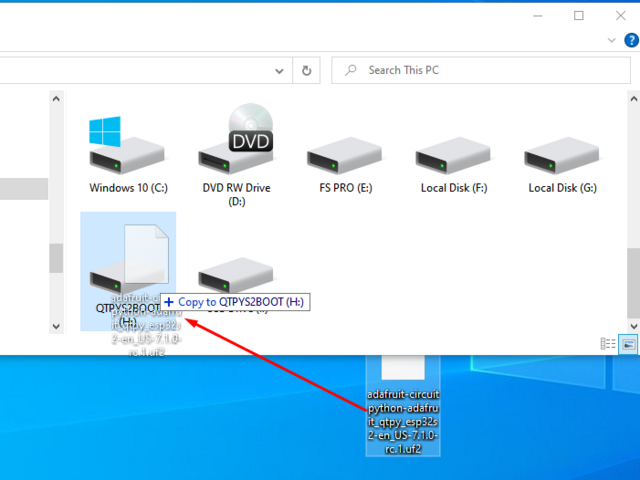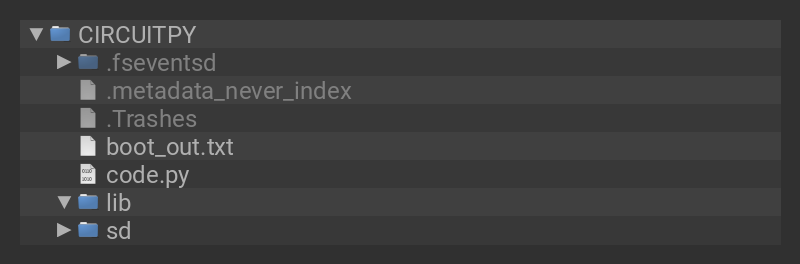When you're out and about at a convention or conference sometimes you want to be a social butterfly, but other times you'd prefer to float anonymously amongst the crowds. In this project, you'll build a conference badge utilizing a tiny traffic light that you can use to symbolize to the world your socializing preferences in the moment:
- Red for "no socializing please"
- Yellow for "lets connect if we really know each other"
- Green for "I want to talk to every single person"
The badge uses a QT Py ESP32-S2 with a LiPo BFF running CircuitPython. This makes for an ultra portable electronics solution with code you can customize even while you're at the con.
The badge is themed as a tiny road diorama to match the mini traffic light model. You can paint and customize the case with model accessories such as grass, plants or other small details.
There is a cutout in the case for a STEMMA cable. You can use it for additional electronics, plugging in SAO boards or adding your favorite STEMMA sensor.