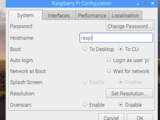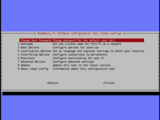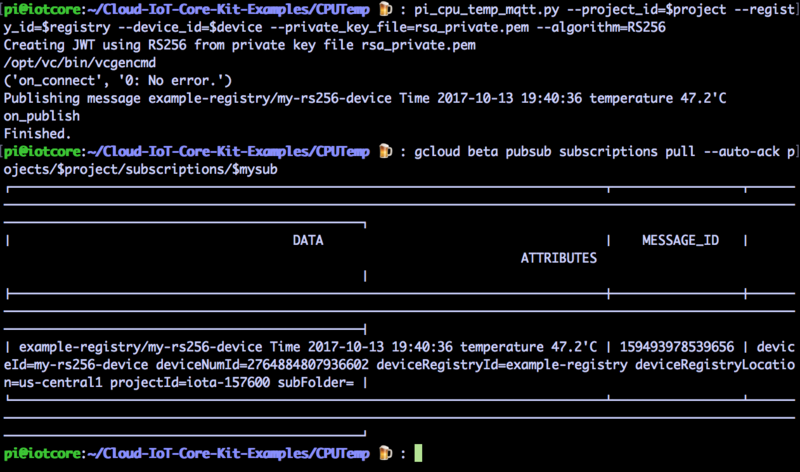Example projects and code on GitHub are supplied to support the Arm-based IoT Kit for Cloud IoT Core.
This getting started guide assumes you have enabled Google Cloud IoT Core in your GCP concole. It will step you through setting up the gcloud SDK tools, getting your Raspberry Pi 3 connected to the internet and securely registered as a device with a Google Cloud project.
Parts included in kit:
• 1x Pi3
• 1x Power Supply
• 1x I2C Temp/Pressure/Humidity Sensor
• 1x 8-Channel 10-bit ADC with SPI
• 1x 8Gb SD with latest Raspian pre-loaded
• 1x Breadboard
• 1x Servo
• 1x Joystick (pluggable into breadboard)
• 1 x Small pixel screen
• 1x Photo cell- CdS photoresistor
• 1x Premium Male/Male Jumper Wires - 20 x 6" [150mm]
• 1x Assembled Pi Cobbler Plus - Breakout Cable - for Pi B+/A+/Pi 2/Pi 3
• 1x 8 Channel ADC
• 5x 10K 5% 1/4W Resistor
• 5x 560 ohm 5% 1/4W Resistor
• 1x Diffused 10mm Blue LED
• 1x Electrolytic Capacitor - 1.0uF
• 2x Diffused 10mm Red LED
• 2x Diffused 10mm Green LED
• 2x Diffused 10mm Blue LED
• 2x Breadboard Trim Potentiometer
• 3x 12mm Tactile Switches
Example projects and code are supplied to support the Arm-based IoT Kit for Cloud IoT Core (kit including RasPi3) from Adafruit
Getting Started
If you purchased the kit that includes the Raspberry Pi 3 Model B, this comes with a pre-formatted NOOBS microSD card. Simply inserting the card into the Pi and powering up the Pi with the included 5v micro USB power supply will boot the Pi and with no interaction, it will default to installing the Raspbian Linux distribution. This is what we want. There are many ways to get a Raspbian and the Pi set up for Google Cloud IoT Core functionality but this guide will focus on getting Raspbian on your WiFi network and headless with secure shell running, gcloud tools installed and IoT Core dependencies for Python installed. These steps will require an HDMI monitor, USB keyboard and mouse.
Network and firmware updates
- Hook up an HDMI monitor, USB keyboard and mouse (plug in an Ethernet cable if you do not intend to use WiFi) then power up your Pi. Once booted, use the WiFi menu in the upper right hand corner of the screen (it should appear with two red 'x's on boot) to connect to the SSID of the wireless network you wish to use. This assumes your network has a DHCP service running on it. If your network has corporate security features, please use another guide appropriate to the type of security required [most require creative use of the wpa_supplicant command and configuration in /etc].
2. Use the Raspberry menu to access Preferences->Raspberry Pi Configuration. Under the system tab you can change the hostname to whatever you like and set Boot to CLI (not Desktop); this is optional. Under the Interfaces tab enable "ssh" if you intend to use the Pi without a keyboard and monitor going forward. Enable SPI and I2C while you're there. Under the Localisation tab, set up your Locale, Time Zone and Keyboard preferences. A reboot is required after this. All of these options are also available with the raspi-config command in a terminal shell.
3. Once rebooted and connected to a network we can secure shell into our Pi remotely or use the command line directly to update our Linux distro and Raspberry Pi 3 firmware. The default uersname is "pi", default password is "raspberry ". To get the Pi's IP, use the command "ifconfig" or nmap your subnet for new ssh services. However you connect, update your Pi with the following commands and change your pi's default password with the "passwd" command if you so choose.
Get root access for updates
sudo -s
This step can take a while due to the number of packages installed by default on the Pi, feel free to uninstall the wolfram-engine, browsers, office applications, etc. at your discretion before running the updates
apt update && apt upgrade && apt dist-upgrade
Update the pi firmware (most likely requires a reboot after completion)
rpi-update && reboot
note: you can change most boot, bus and, interface options with a curses interface as well using *sudo raspi-config* i.e. enabling the i2c interface
Enabling Cloud IoT Core AP, installing the Google Cloud SDK and registering your first device
Before you proceed please ensure you are logged into Google via your browser with the same userid and password you used with gcloud init on your development machine.
The Google Cloud SDK can be installed on another host machine or the Pi itself. These steps will get the gcloud command installed on the Pi but it can just as easily be done on any machine that you do your development on.
1. Create a Cloud Platform project and enable the Cloud IoT Core API using these "Before you begin" directions.
2. Install the latest Google Cloud Tools with the included directions. In Linux some of the additions require "sudo gcloud" to be used so you'll need to authorize your root account with sudo in addition to your 'pi' account so instructions from here will diverge from those included here. Simply follow the directions below instead if you are installing gcloud on the Pi rather than another host machine. SSHing into your Pi (headless) is strongly advised in order facilitate authentication of your accounts with your normal desktop browser using copy/paste.
sudo gcloud components repositories add https://storage.googleapis.com/cloud-iot-gcloud/components-json
3. Create shell variables with your specific project name from step 1 as well as region, registry, device, subscription and event names. Fill in your project ID from step 1, the rest can remain as is below and used in your .profile or .bashrc. i.e.
project=my-project-name-1234region=us-central1registry=example-registrydevice=my-rs256-devicedevice2=my-es256-devicemysub=my-subevents=events
4. Create a new registry using the gcloud command.
gcloud iot registries create $registry \--project=$project \--region=$region \--pubsub-topic=projects/$project/topics/$events
5. Create a public/private key pair for your device and create a new device in your project and registry. Or, stretch goal, register one programmatically with [these code samples](https://cloud.google.com/iot/docs/device_manager_samples).
openssl req -x509 -newkey rsa:2048 -keyout rsa_private.pem -nodes -out rsa_cert.pem
gcloud iot devices create $device \--project=$project \--region=$region \--registry=$registry \--public-key path=rsa_cert.pem,type=rs256
openssl ecparam -genkey -name prime256v1 -noout -out ec_private.pemopenssl ec -in ec_private.pem -pubout -out ec_public.pem
gcloud iot devices create $device2 \--project=$project \--region=$region \--registry=$registry \--public-key path=ec_public.pem,type=es256
6. Create a new pubsub subscription to an event
gcloud pubsub subscriptions create projects/$project/subscriptions/$mysub --topic=$events
7. Download the CA root certificates from pki.google.com into the same directory as the example script you want to use:
wget https://pki.google.com/roots.pem
Dependencies
Our initial examples for this kit will focus on Python but it is entirely possible to use Ruby, Java, C and other languages to work with Google Cloud IoT. Dependencies include a JSON Web Token and MQTT library as well as a SSL/TLS library like OpenSSL. You'll need the following to run any of the examples included in this repository.
sudo -s
apt install build-essential libssl-dev libffi-dev python-dev
pip install pyjwt paho-mqtt cryptography
pip install --upgrade google-api-python-client
pip install --upgrade google-cloud-core
pip install --upgrade google-cloud-pubsub
exit
Hello World - Temperature example
See CPUTemp example's code to verify your device can communicate with your gcloud project.
CPUTemp Example
This example is the our "Hello World" for our Raspberry Pi 3 setup. This should verify that you are able to send JWT encoded messages with MQTT to your Google Cloud project registery topic
On your Pi export or set $project $registry and $device varialbes to your own and run:
pi_cpu_temp_mqtt.py --project_id=$project --registry_id=$registry --device_id=$device --private_key_file=rsa_private.pem --algorithm=RS256
gcloud command to fetch CPU temperature:
gcloud pubsub subscriptions pull --auto-ack projects/$project/subscriptions/$mysub
Find more samples and documentation at the Google Cloud Platform IoT site.