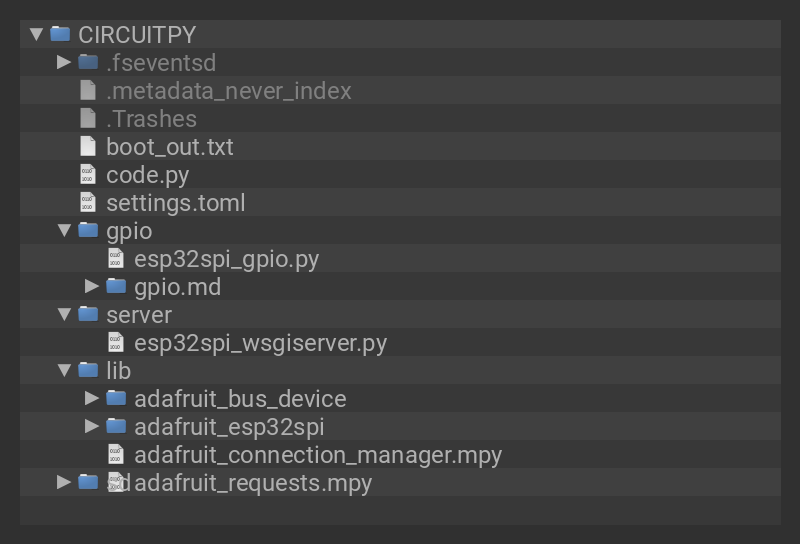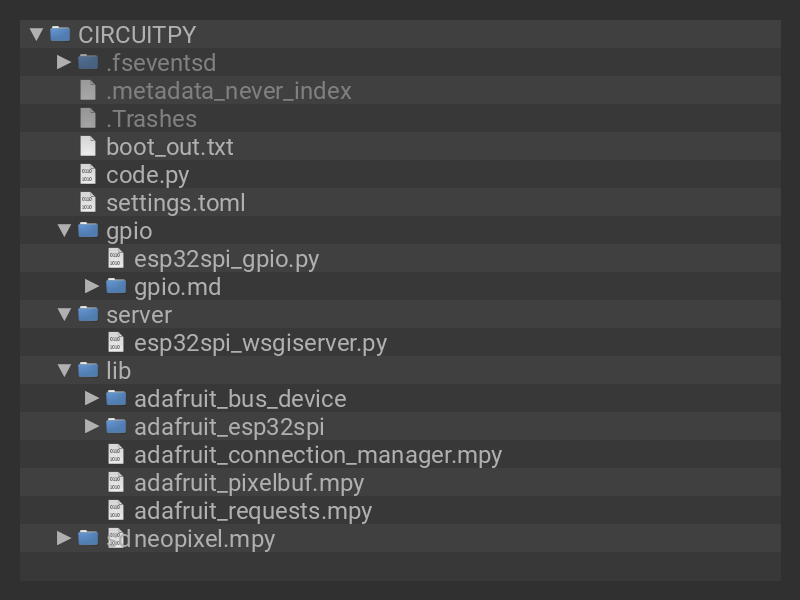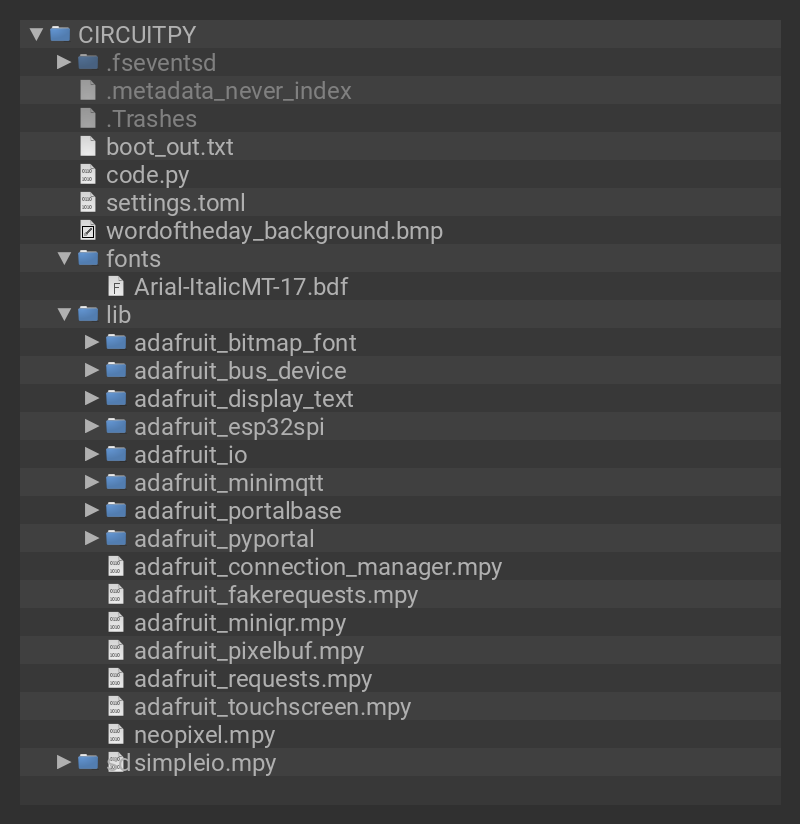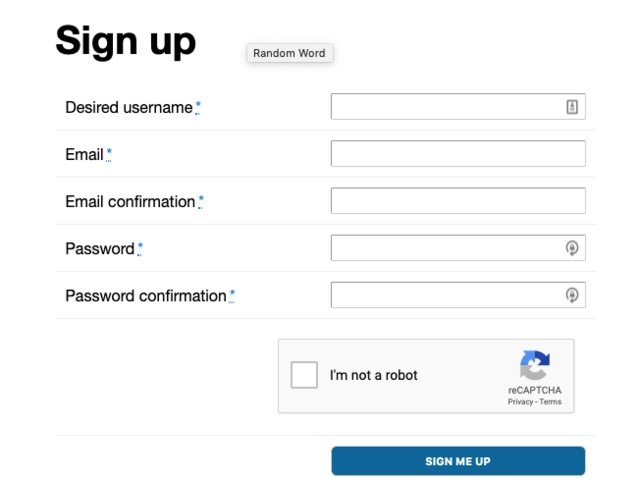Expand your vocabulary by learning a new word every day with this PyPortal-powered display!
Using the Wordnik API and the Adafruit PyPortal, we'll display Wordnik's Word of the Day, a daily curated word picked by the Wordnik website. With CircuitPython and the on-board WiFi, the PyPortal Word of the Day display dynamically loads JSON formatted data from the Wordnik API. Each day a new word, its part of speech, definition and an example sentence will appear on the display with just a couple touches, ready for your brain to soak it up!
You can pick up an Adafruit PyPortal and a USB cable (if needed). If you like, you can mount the PyPortal in the Adafruit laser-cut acrylic stand. All these parts are bundled in AdaBox 011 if you'd like to buy them together.
Instead of AdaBox 011, you can buy parts separately: