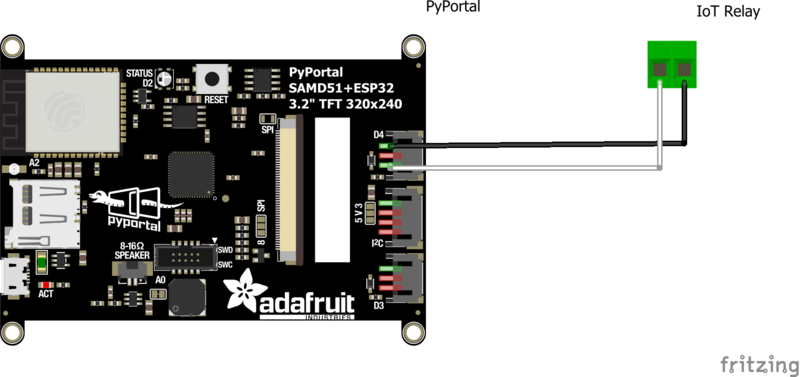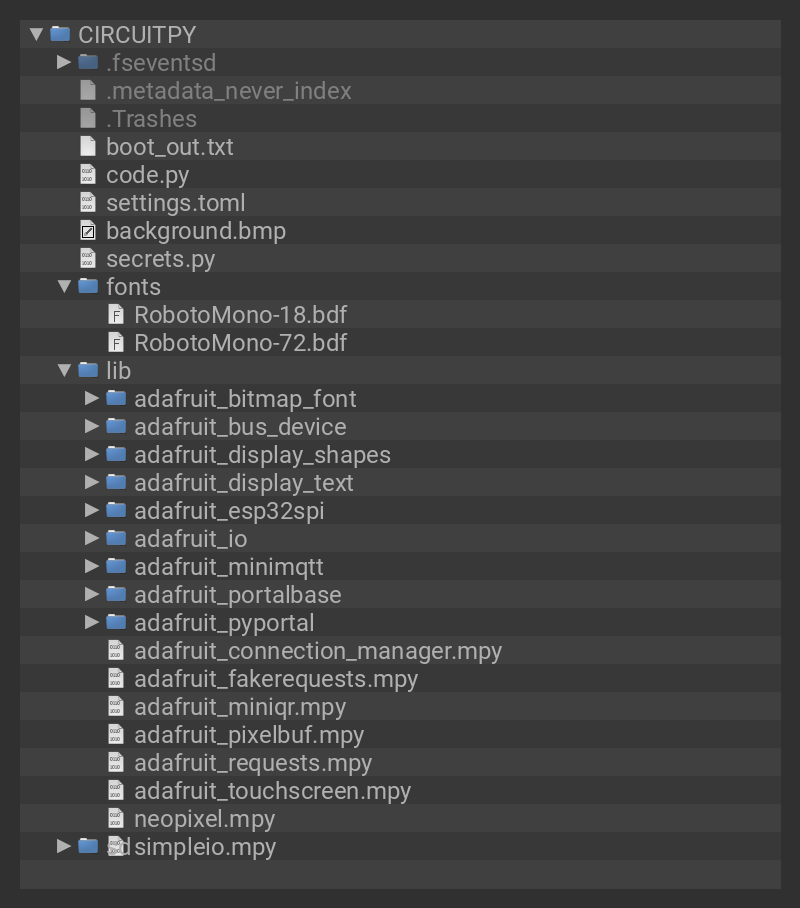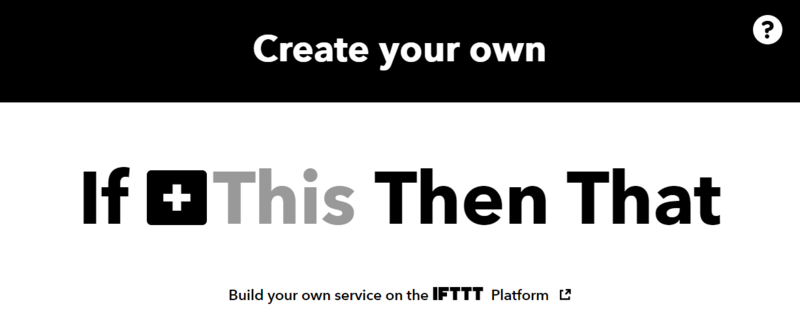How would you like a PyPortal that nicely displays the current date and time? How about using a PyPortal's touch screen to turn on and off lights or appliances? Or, how about a PyPortal that is internet connected so you can turn on and off lights or appliances using your smartphone? Even still, how about a PyPortal that can be controlled using your voice with Alexa or Google Assistant to turn on and off lights or appliances? What would you think of a PyPortal that does all of this in a single device (the the ghost of Steve Jobs is speaking)? Yes, with this project you can do all of this with a PyPortal!
Best of all, this project has no soldering - you only need to plug in a cable from the PyPortal to the IoT relay!
There are several secrets to this magic. The IoT relay module allows us to control appliances using a PyPortal quite easily without worrying about high voltage wiring. Another secret is the use of the PyPortal ESP32 WiFi coprocessor, which we use to connect to the internet and Adafruit IO. We then use the site IFTTT.com ( you can remember it as "IF This Then That") to integrate Adafruit IO with Amazon's Alexa and Google Assistant. The PyPortal touch screen allows us to turn the light on or off simply by touching the screen. As a bonus, the display dims itself in a dark room to be less obtrusive.



The power cord that comes with the power relay module is short. If you don't want to use an extension cord, you can purchase this longer power cord in the Adafruit shop.