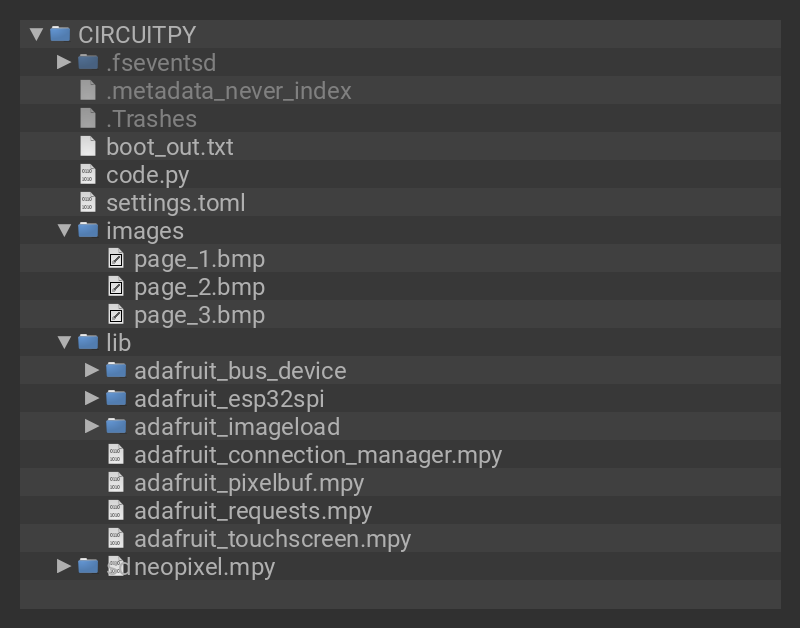This project uses a PyPortal to make a customizable remote that works over WiFi to control a Roku media player. It uses the Roku External Control Protocol and takes advantage of the PyPortal's touchscreen for a very easy to use input method.





Additional Items
You will also need a Roku. Just about any version should work, including a smart tv with a built-in one.
If you want to make the case, you also need a 3D printer. If you aren't making the 3D printed case, you only need the PyPortal and a LiPo. Keep in mind that the PyPortal does not have a 2-pin JST but can be powered via the 3-pin JST. If you don't make the case, you will still need to either make or buy an adapter. Only the pins with the red and black cables are necessary to power the PyPortal, so you should be able to strip and solder the cables together very easily.