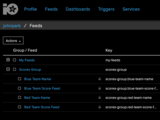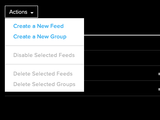Are your backyard games of cornhole or horseshoes getting pretty serious? It may be time to build a professional-looking scoreboard!
Use the Matrix Portal and LED matrix display along with Adafruit IO to score a friendly competition between two players or teams! You can use your smart phone's web browser to adjust the scores in real-time. All coded in CircuitPython.