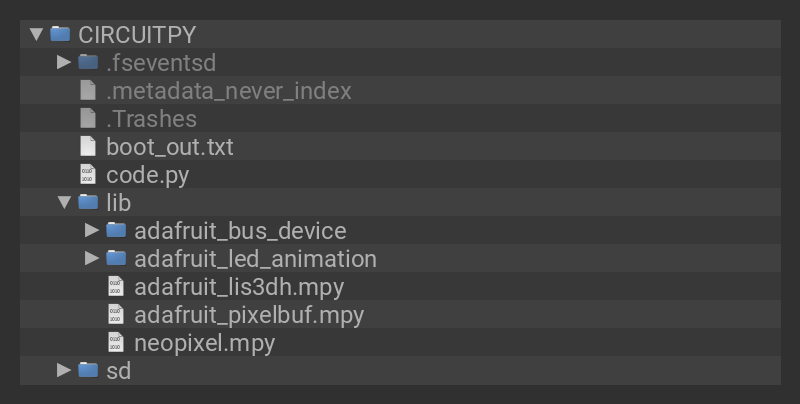Shred down the slopes this season with your own custom motion-reactive LED snowboard. This tutorial includes CircuitPython sample code with 8 different layered LED animation modes, plus a motion-sensitive carving mode that lights your active edge as you carve down the mountain.
Learn to protect your electronics from the elements using waterproof enclosures and connectors. Make your board robust enough that you can ride all night long.
Parts Needed
The Adafruit Feather M4 Express paired with the Prop-Maker Wing is a really powerful combo. The Prop-Maker wing is designed just for projects like this. It has an onboard NeoPixel connector, an Lis3dh accelerometer, level-shifting, and plenty of pins to add whatever functionality you desire. It also has onboard battery charging, so it's easy to charge up your board for maximum glowing enjoyment.


This build uses 60/m Skinny NeoPixels, mounted on their side so they shine outwards and illuminate the snow as you ride. Also get a 3-pin JST connector to plug into the Prop-Maker Wing.

You'll also need an on/off switch, a momentary switch for changing between modes, a battery, and a waterproof connector.
We'll be using a GoPro camera case as our electronics enclosure. It's a fully waterproof / submersible enclosure that already has waterproof buttons we can repurpose to our hearts' content. Grab a PG-7 cable gland to safely pass the NeoPixel wires through the case.
To secure the electronics and buttons inside our case, we'll use moldable Thermoplastic. This stuff is great - just get it warm enough to melt, shape it however you'd like, and let it cool in place. Re-melt as needed until you get it just right.

Also stock up on some large-sized heat shrink tubing. This stuff is invaluable for making good waterproof connections.
You'll Also Need
- A snowboard
- GoPro camera case. I found fairly inexpensive "knockoff" ones available on Amazon.
- GoPro mount to stick the case to your board
- Power drill with a 15/32 (12mm) drill bit for the cable gland install
- Devcon Silicone Glue - Get at least 2-3 tubes
- Silicone stranded wire in various colors
- Soldering iron & accessories
- Heat gun
- Hot Glue gun & sticks