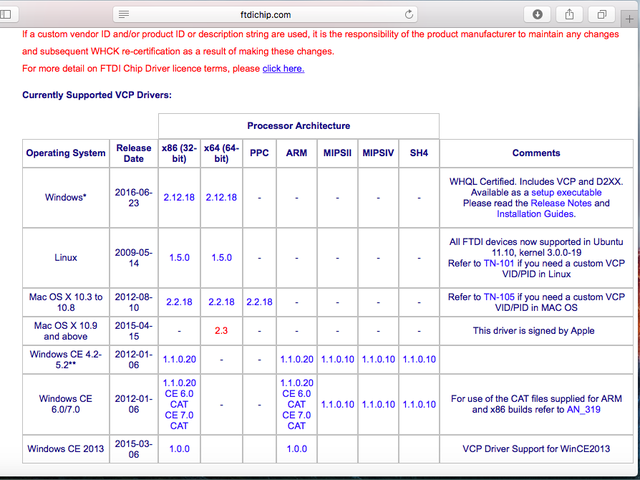Hi there!
If you're here, it's because you want to learn how to build and make stuff with electronics! (If, rather than learn electronics, you'd like to look at pictures of cats instead, please check https://www.adafruit.com/galleries/cats-of-engineering)
And, you're in luck: there's never been a better time.
Gone are the days where you need thousands of dollars of equipment and lots physics/math background. Nowadays, if you want to learn to work with electronics, you can jump right in for $100 or less, and any sort of computer. And we're talking about learning a lot of electronics - from the basics of analog to the complexities of firmware. With a good pack of parts, you can build a base of knowledge that will take you from your first blinking LED to someone who can start prototyping and inventing custom products.
Who is this for?
Anyone with a computer they can install software on, an Arduino or compatible and the ability to type and click a mouse. That's pretty much the minimum.
You don't need to know a lot of physics or math, and just like an Art Degree isn't required for making art and being creative, you don't need to have a computer science degree. It helps if you're comfortable using computers but that's a skill most people pick up through life.
If you know how to program already - great! If not, don't worry, we'll teach you enough to be dangerous.
I'm Ladyada, and I love to teach people how to build stuff and how they can be creative with technology.
So, are you ready?
Let's do this thing!
What is an Arduino?
Arduino is the name of the little electronic circuit board that you are going to use as a tool to investigate and explore programming & electronics.
It is manufactured by arduino.cc a company led by Massimo Banzi, CEO of Arduino. Here is how they describe themselves:
Arduino is an open-source prototyping platform based on easy-to-use hardware and software. Arduino boards are able to read inputs - light on a sensor, a finger on a button, or a Twitter message - and turn it into an output - activating a motor, turning on an LED, publishing something online. You can tell your board what to do by sending a set of instructions to the microcontroller on the board. To do so you use the Arduino programming language (based on Wiring), and the Arduino Software (IDE), based on Processing.
Over the years Arduino has been the brain of thousands of projects, from everyday objects to complex scientific instruments. A worldwide community of makers - students, hobbyists, artists, programmers, and professionals - has gathered around this open-source platform, their contributions have added up to an incredible amount of accessible knowledge that can be of great help to novices and experts alike.
Here's a photo of Massimo and I at the Adafruit factory, showing off the first Arduino UNO made in the USA!