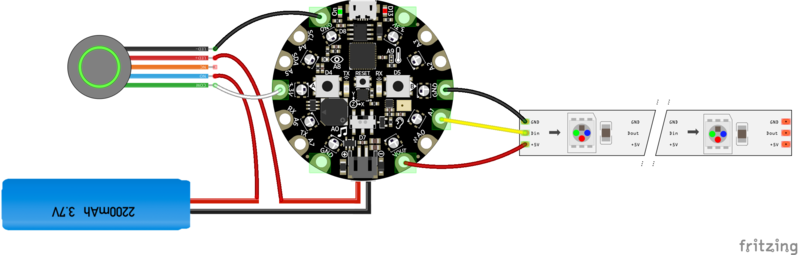Complete your Cosplay with a gorgeous glowing crystal-topped magical Wizard staff. Use the Circuit Playground Express' onboard sensors to program magic spells into your staff and control the lighting effects with your gestures: shake, spin, tilt, or swing the staff to trigger your custom light animations.
A Wizard staff should be as unique as the Wizard who wields it. The more care and thought you put into the creation of your magic staff, the more it will bring your character to life. We've included sample code in Microsoft MakeCode so you can customize your staff's animations to suit your character.
This project requires some fairly easy soldering and a good bit of creative crafting. I didn't use any fancy tools like 3d printers or lasers or even regular power tools for this project, though I did use a laminating machine for the crystal gem. For the rest, I kept it fairly simple with pre-cut plastic tubes and oven-bake polymer clay.
Additional Parts Needed
- 1" x 5-6' polycarbonate tube (main staff)
- 1/2" x 5-6' polycarbonate or acrylic tube (fits inside the main staff and holds the LEDs)
- Bottom end cap for the 1' tube
- Iridescent Cellophane & Laminating pouches for the Crystal (or buy pre-cut crystals here)
- Polymer Clay
- Cardboard paper towel tube
- Gaffer's tape and aluminum tape, or similar
- Feather maribou boa
- Spool of leather cord
- Feathers, jewels, and other fancy bits
Tools Needed
- Soldering iron & accessories
- Hot glue gun
- Oven for baking the polymer clay
- Laminating machine
- Vinyl cutter (optional)
- Heat gun (optional)