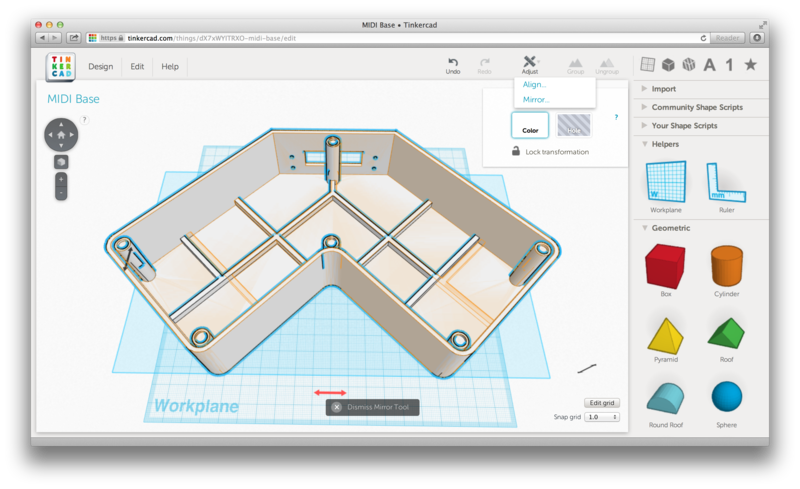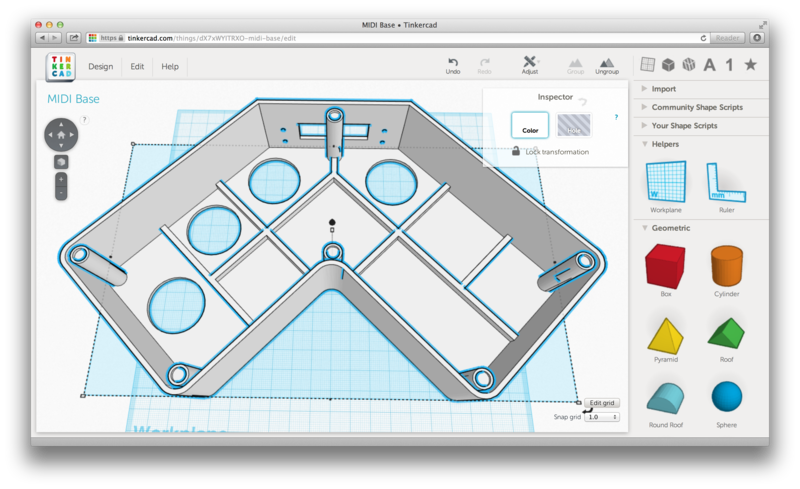This project uses the E-Z Key bluefruit wireless controller from Adafruit. The guitar features 4 arcade buttons and 6 LED push buttons. The guitar can be used as a MIDI instrument, video game controller and even DJ controller. You can customize and configure your guitar to be whatever you want.
The enclosure is 3D printed and you can download the design files from Thingiverse. This six-piece design is optimized for the MakerBot Replicator 2 build plate. Don't have a 3D printer? You can always fashion your own guitar from wood, plastic (or cardboard??)
We're using 4 neo-pixels and a mic as a level meter so the LED's animate to the sound. The Flora micro-controller powers these components and uses a toggle switch and battery pack. The two back covers are designed to easily snap on and off to quickly get to the components.
Build Time
This project requires 3D printing 4 large pieces, so it's going to take some time! The total minimum build time is about 2 days. The four parts will take about 16 hrs in total to 3D print. The most time consuming part is definitely the 3d printing. The most difficult part will be dependent on your skill level. The complete circuitry has about 77 solder points.Prerequisite guides
Bluefruit IntroductionNeoPixel Überguide
LED Ampli Tie