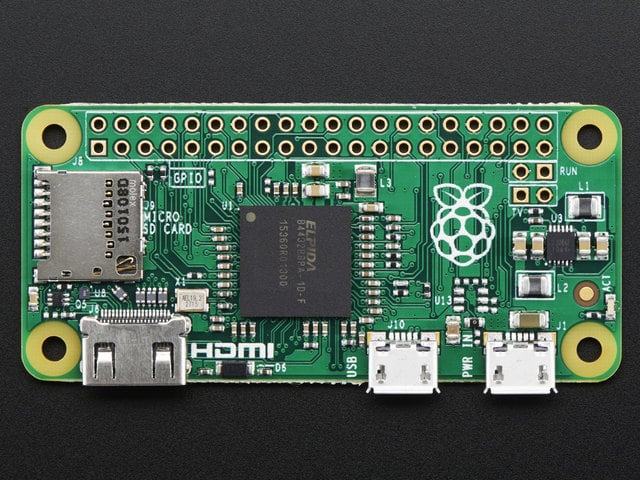One of the more noticeable limitations of the Raspberry Pi is using an SD card for its main storage. If you've been using a Pi for a while, you might be looking for more storage, faster access times, or media with a longer lifespan than many SD cards turn out to have.
For example, I'm working on a project to configure a set of custom Raspbian images to support some Adafruit hardware. I'd like to write a script to automate the process, but doing so will take quite a bit of storage space, and copying multi-gigabyte files can be pretty slow on an SD card.
One approach to this is to copy your root filesystem to an external drive, connected via USB, and tell the kernel to use this filesystem instead of one on the SD card.
Other potential uses include:
- A network fileserver where lots of storage is desirable.
- Write-heavy applications like data logging.
For my project, I'm using an external hard drive, but the same approach should work with an SSD or a USB stick.
This guide assumes enough familiarity with the command line to open a terminal, run a script, and maybe edit a few configuration files with Nano. Not sure about any of that? You can always start with one of these:
This tutorial and its associated script borrow heavily from HOWTO: Move the filesystem to a USB stick, by paulv on the Raspberry Pi forums.