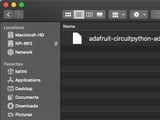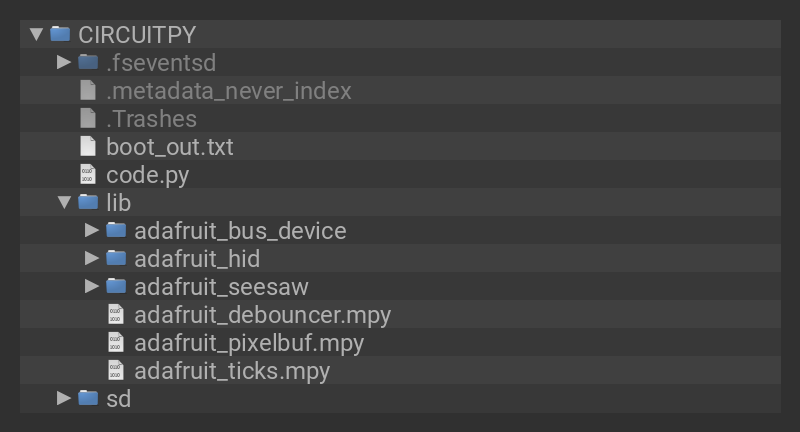Few instruments inspire greatness like the trombone. Whether it's a swinging big band tune or a two-step ska jam, the trombone can be heard sliding into glory. This explains why the internet has embraced the rhythm game Trombone Champ. The game adapts the classic concepts of music games' past for the brass icon.
In this project, you'll build a custom 3D printed trombone controller for the game. An Adafruit QT Py RP2040 running CircuitPython code conducts an arcade button and NeoSlider to melodiously play through the game's unique controls.
The 3D printed trombone's slide is attached to the NeoSlider's shaft like a giant potentiometer knob. The potentiometer moves the mouse cursor up and down the screen, affecting the game's pitch like a real trombone.
An arcade button takes care of the toots in the game, sending a space bar command every time its pressed. For those long, sustained notes you can hold down the arcade button without having to worry about your embouchure.