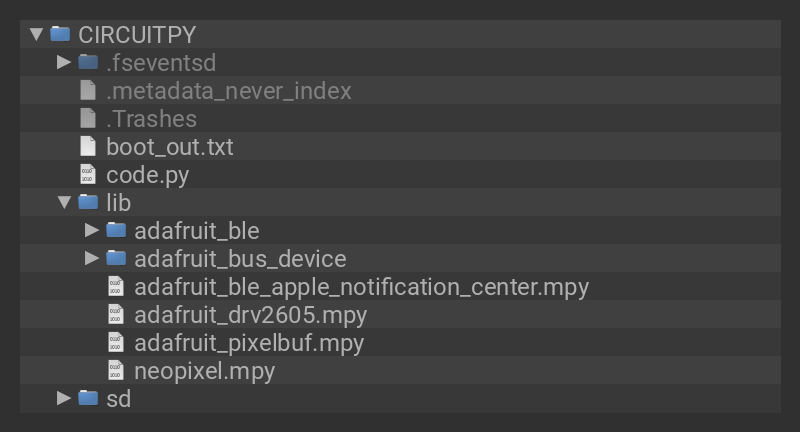BLE Notifications
Get your Apple Notifications with a Buzz! This project showcases how to use Adafruit Feather Sense nRF52840 and the DRV2605L haptic motor controller to trigger and display lights with Apple Notification Center Service (ANCS).
Modular Case Design
Inspired by the FREKVENS Ikea portable speaker, the enclosure pieces snap fits together and feature a modular design. Internal PCB mounting plate allows for swapping components and reusing enclosure pieces. The top cover pops open allowing for direct access to internal components.
Prerequisite Guides
The following learn guides will provide additional information and demo code.