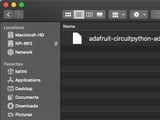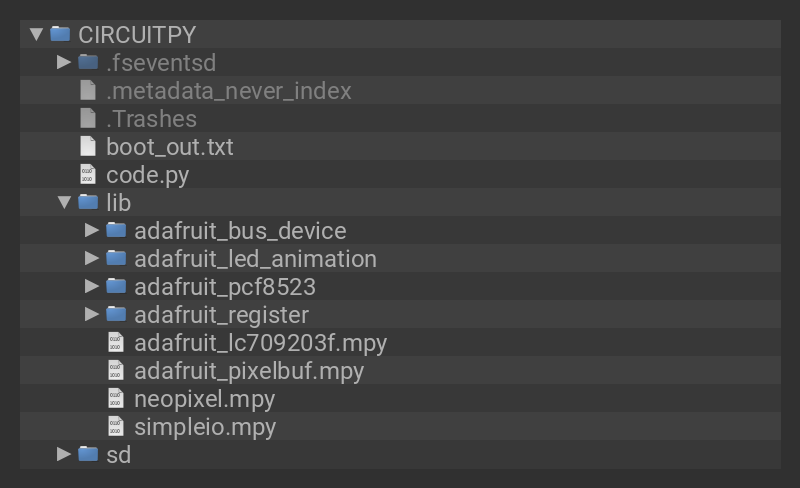Do you have trouble waking up? Do you keep forgetting to get in bed at a decent time? Are you impressively bad at remembering to take a certain pill twice a day? Do you keep forgetting about that one meeting for work until right before it starts? Do you have multiple stuffed sharks and no idea what to do with them?
If any (or all) of these seem relatable, then this project is for you! While the scientific consensus is still out on whether stuffed sharks from Ikea help with the last one, I can certainly say that it has a decent chance of helping with all the others.
In this project, you'll take an Ikea Blåhaj (technically pronounced blow-high, although I've never pronounced it like that because it's not as fun as mispronouncing it on purpose) and add a Feather RP2040 with a small speaker to play an audio reminder, and an RTC (real-time clock) to keep the time.
Parts
In addition to the parts and tools on this list, you will need:










Get 2 of these