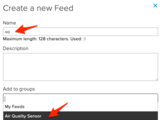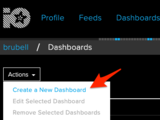IOT Air Sensor Monitor
Build a 3D printed enclosure for your IOT Air Quality Sensor. This project is similar to our other air quality sensor guide, except it uses Adafruit STEMMA sensors and has minimal soldering required.
This project uses sensors to measure PM2.5 (particles that are 2.5 microns or smaller in diameter) dust concentrations, temperature and humidity.
This weatherproof enclosure is modeled after a silo-home. We've included different types of mounting holes and brackets for different mounting configurations.
Adafruit IO
Build an Adafruit IO Dashboard to visualize your air quality sensor's data at a glance. Adafruit IO is free and includes up to 30 days of storage for your sensor's data.
You can view and interact with this data from anywhere in the world with a wireless connection.
Enclosure Design
The case is themed to resemble a modern silo grain bin house. The roof is removable by unscrewing the top from the case. The Feather boards are securely mounted inside via heat set inserts. A mounting plate is used to secure the enclosure to a surface. Weatherproof cable gland is used to keep moisture out. The bottom cover is modular allowing for a different set of sensors.
Choose Your Sensors
The enclosure and code accommodate for two different sets of sensors. Take a moment to choose your set up.
- BME280 & PMS5003
- BME680 & PMSA003i
Prerequisite Guides
Take a moment to walk through the following guides to get familiar with the board, sensors and Adafruit IO.







Hardware List
- 4x M3 x 4mm heat-set inserts (silo case)
- 4x M3 x 6mm flat head machine screws (silo standoffs)
- 4x M3 hex nuts (silo standoffs)
- 2x M3 x 8mm button head machine screws (PCB mount for silo)
- 2x M3 x 6mm thumb screws (bottom cover for silo)
- 8x M2.5 x 4mm button head machine screws (PCB mount for FeatherWing Doubler)
- 4x M2.5 x 6mm FF standoffs (PCB mount for FeatherWing Doubler)
- 2x M5 x 8mm button head screws (silo mounting plate to wall)
For PMSA003i
- 2x M3 x 6mm button head machine screws
For BME280
- 2x M2.5 x 4mm flat head machine screws
For BME680
- 4x M2.5 x 4mm flat head machine screws