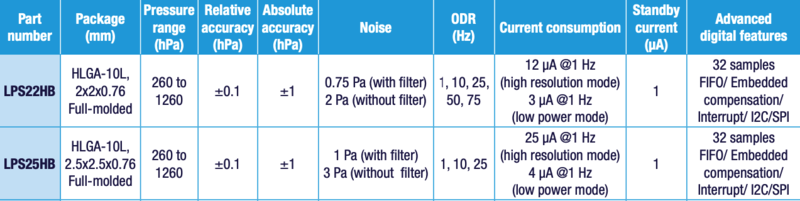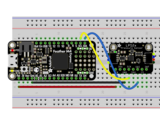We live on a planet with an atmosphere, a big ocean of gaseous air that keeps everything alive - and that atmosphere is constantly bouncing off of us, exerting air pressure on everything around us. But, how much air is in the atmosphere, bearing down on us?
Absolute pressure sensors like the ST LPS22HB or ST LPS25HB can quickly and easily measure this air pressure, useful when you want to know about the weather (are we in a low pressure or high pressure system?) or to determine altitude, as the air thins out the higher we get above sea level. For example, at sea level, the official pressure level is 1013.25 hPa. You can use these sensors to measure the current pressure where you are right now, to compare.
The LPS25 has a wide measurement range of 260-1260 hPa with 24-bit pressure data measurements that can be read up to 25 times a second (Hz), you can be confident that you always have an up to date and precise measurement. The LPS22 has the same measurement range but offers additional measurement rates of 50 and 75Hz. They’re pretty dang accurate too, with the ability to measure within 0.2 hPa after calibration (± 1 hPa before calibration).
This table from an overview of ST’s sensors shows how the two compare:
These days, helpful little sensors like the LPS22 and LPS25 (LPS2x’s) are often quite little and tend to come in surface mount packages that make them tricky to use with breadboards. With that in mind, we've taken both of these sensors and put them on a breakout board with level shifting circuitry and a voltage regulator. This means that not only can you use them with a breadboard, but they can be used with a wide range of devices that have either a 3.3V logic level, like a Raspberry Pi or CircuitPython compatible Metro M4 Express, or with a 5V logic level device like a Metro 328 or Arduino Uno.
Furthermore, we've included SparkFun Qwiic compatible STEMMA QT connectors for the I2C bus so you don't even need to solder! All you need to do is plug in a compatible cable, wire it up to your device using one of our wiring diagrams and you're ready to write some code to start reporting measurements.
To make the coding easier, we've written libraries for Arduino and CircuitPython or Python along with accompanying example code, so all you have to do is gather your supplies and follow our instructions and you can know just how much air is sloshing around in your vicinity.