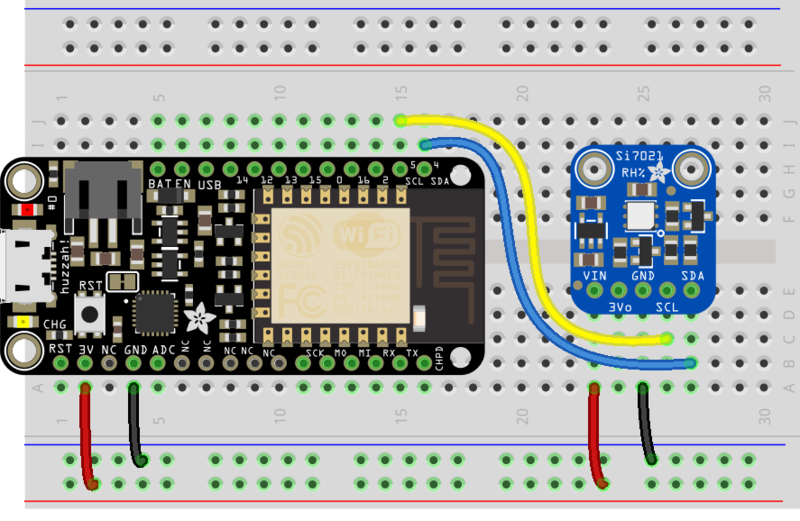Interested in making your house a bit smarter?
Why not start small by building a Cardboard Smart Home!
Adafruit IO Home is a series of learning guides covering all aspects of a smart house: from temperature monitoring to an intelligent home security system.
Want to scale up from the cardboard home to a real home? We've selected real-world components, sensors, and hardware which can also be installed in your home, office or laboratory!
This is the first guide in the series, and there's more to come!
Temperature and Humidity
If you want to install a temperature and humidity sensor in your home, you're in luck. There's a plethora of these dual-use-type sensors available on the Adafruit Shop to select from.
We're going to use the Si7021, a digital temperature and humidity sensor which is less expensive than the popular DHTxx sensors. In addition to being inexpensive, it uses an I2C interface, freeing up digital pins on our Feather HUZZAH microcontroller for other things - like pretty lights and loud buzzers.

Lighting
Is anyone home? We're going to add lighting both inside and outside our house.
Our lighting system will be comprised of a two different form factors of NeoPixels, which can be chained together and individually addressed, making them perfect for a home-automation system.
For lighting inside the house, we'll be using a NeoPixel Jewel comprised of seven NeoPixels on a round PCB. This light will serve as the lighting inside the house. As a bonus - it looks like a chandelier or a lamp when it's wired using solid-core wire.

We'll also be using a 1 meter long Mini Skinny NeoPixel RGB LED Strip to add some lighting around the edges of the roof. This strip is thin enough to wrap around the roof of the house and you can cut it to-length.
In addition to serving an aesthetic purpose, the outdoor lighting will also be used in later guides which will involve home security.

For the controller, we're going to use a Feather HUZZAH with ESP8266. This board is used by most of our Adafruit IO guides since the ESP8266 is a highly popular and versatile IoT platform.
This guide is also CircuitPython-compatible. You can use a Raspberry Pi with the IO House series.

Materials
Tools
The following tools will make this guide much easier to follow. If you do not have access to them, pick some up from the Adafruit Store: