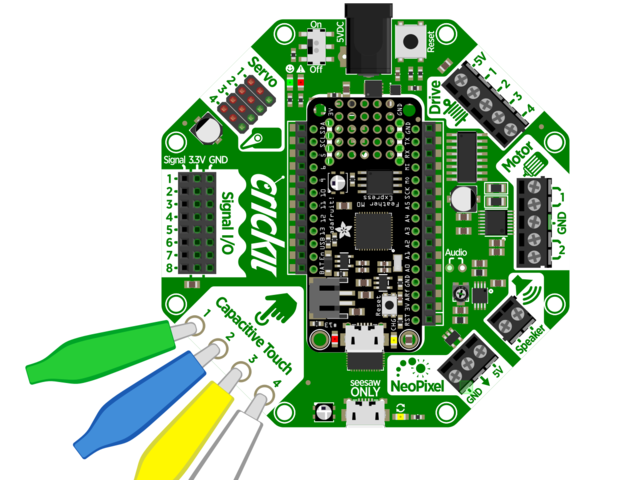Sometimes we wonder if robotics engineers ever watch movies. If they did, they'd know that making robots into slaves always ends up in a robot rebellion. Why even go down that path? Here at Adafruit, we believe in making robots our friends!
So if you find yourself wanting a companion, consider the robot. They're fun to program, and you can get creative with decorations.
With that in mind, we designed the Adafruit Crickit HAT - That's our Creative Robotics & Interactive Construction Kit. It's an add-on to the Raspberry Pi that lets you #MakeRobotFriend using Python!
Plug the Crickit HAT onto your Pi using the standard 2x20 GPIO connector and start controlling motors, servos, solenoids. You also get 8 signal pins with analog inputs or PWM outputs, capacitive touch sensors, a level-shifted NeoPixel driver and 3W amplified speaker output from the I2S port. It complements & extends your Pi, doing all the things a Pi can't do, so you can still use all the goodies on the Pi like video, camera, Internet, bluetooth... but now you have a robotics playground as well.
Control of the motors, sensors, NeoPixels, capacitive touch, etc. is all done in Python 3. It's the easiest and best way to program your Pi, and after a couple pip installs you'll be ready to go. Audio is handled by the Pi's built in audio system, so anything that plays audio will come out the speaker - that includes Python commands or any application with sound.
The Crickit HAT is powered by seesaw, our I2C-to-whatever bridge firmware. So you only need to use two data pins to control the huge number of inputs and outputs on the Crickit. All those timers, PWMs, NeoPixels, sensors are offloaded to the co-processor.
You get:
- 4 x Analog or Digital Servo control, with precision 16-bit timers
- 2 x Bi-directional brushed DC motor control, 1 Amp current limited each, with 8-bit PWM speed control (or one stepper)
- 4 x High current "Darlington" 500mA drive outputs with kick-back diode protection. For solenoids, relays, large LEDs, or one uni-polar stepper
- 4 x Capacitive touch input sensors with alligator-pads
- 8 x Signal pins, can be used as digital in/out or analog inputs
- 1 x NeoPixel driver with 5V level shifter - this is connected to the seesaw chip, not the Raspberry Pi, so you won't be giving up pin 18. It can drive over 100 pixels.
- 1 x Class D, 4-8 ohm speaker, 3W-max audio amplifier - this is connected to the I2S pins on the Raspberry Pi for high quality digital audio. Works on any Pi, even Zero's that don't have an audio jack!
- Built-in USB to serial converter. The USB port on the HAT can be used to update the seesaw firmware on the Crickit, or you can plug into your computer, it will also act as a USB converter for logging into the console and running command lines on the Pi.
All are powered via 5V DC, so you can use any 5V-powered servos, DC motors, steppers, solenoids, relays etc. To keep things simple and safe, we don't support mixing voltages, so only 5V, not for use with 9V or 12V robotic components.
Please note this board does not require any soldering but you will need a 5V power supply and a Raspberry Pi to go along with the Crickit, and these are not included!
We recommend also purchasing:
- Raspberry Pi, any kind with 2x20 connector will work
- 5V 2A power supply
- If you're going to be running more than 2 large motors or servos at a time, we recommend a 5V 4A power supply

Since you'll be working with high-current devices, we wanted to have a good solid power supply system that minimizes risk of damage. The power supply has an 'eFuse' management chip that will automatically turn off if the voltage goes above 5.5V or below 3V and has over-current protection at 4A. Every motor driver has kick-back protection. We think this is a nice and durable board for robotics!