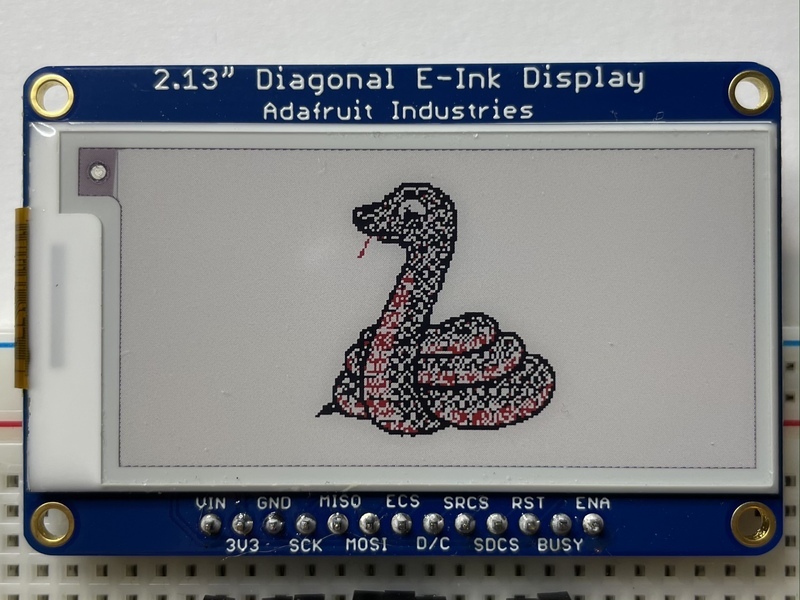Easy e-paper finally comes to microcontrollers with these breakouts, shields and friends that are designed to make it a breeze to add a tri-color eInk display. Chances are you've seen one of those new-fangled 'e-readers' like the Kindle or Nook. They have gigantic electronic paper 'static' displays - that means the image stays on the display even when power is completely disconnected. The image is also high contrast and very daylight readable. It really does look just like printed paper!
Adafruit has liked these displays for a long time, but they were never designed for makers to use. Finally, we decided to make our own!
We have multiple 2.13" EPD displays:
- The tri-color breakouts have black and red ink pixels and a white-ish background. We have a 212x104 Tri-Color display (older, lower res screen) and a 250x122 Tri-Color display (newer higher res screen), which was changed around November 25, 2020.
- The monochrome (black and white) display has 250x122 black pixels on a white-ish background. The monochrome displays take a lot less time to update, only a couple seconds instead of 15 seconds!
- The tri-color FeatherWings have the same displays as the breakouts. We have a 212x104 Tri-Color FeatherWing (older, lower res screen) and a 250x122 Tri-Color FeatherWing (newer higher res screen), which was changed around March 10, 2021.
- The 2.13 monochrome FeatherWing has the same display as the breakout.
- The 2.13 monochrome flexible display has a lower resolution of 212x104, but are flexible. For this display, you will probably want to pick up an e-Ink Breakout Friend or e-Ink Feather Friend.
Using our Arduino library, you can create a 'frame buffer' with what pixels you want to have activated and then write that out to the display. Most simple breakouts leave it at that. But if you do the math, using even the smallest 2.13" display: 212 x 104 pixels = 2.5 KBytes. Which won't fit into many microcontroller memories. Heck, even if you do have 32KB of RAM, why waste 2.5KB?
So we did you a favor and tossed a small SRAM chip on the back. This chip shares the SPI port the eInk display uses, so you only need one extra pin. And, no more frame-buffering! You can use the SRAM to set up whatever you want to display, then shuffle data from SRAM to eInk when you're ready. The library we wrote does all the work for you, you can just interface with it as if it were an Adafruit_GFX compatible display.
For ultra-low power usages, the onboard 3.3V regulator has the Enable pin brought out so you can shut down the power to the SRAM, MicroSD and display.
We even added on a MicroSD socket to the breakouts and FeatherWings so you can store images, text files, whatever you like to display. Everything is 3 or 5V logic safe so you can use it with any and all common Maker microcontrollers.